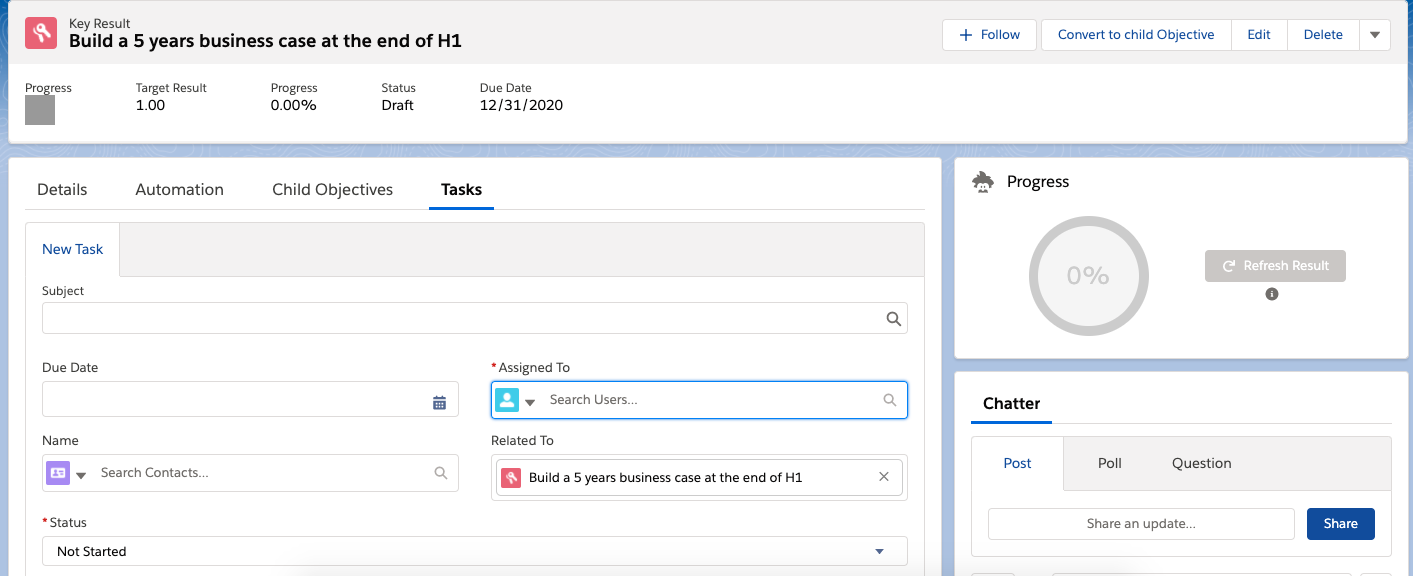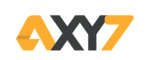ENABLE TASK CREATION ON THE KEY RESULT PAGE
If you can see the Tasks tab but you can’t see the component to create a Task like in the image below, follow the instructions to re-use or create a new Global Action.
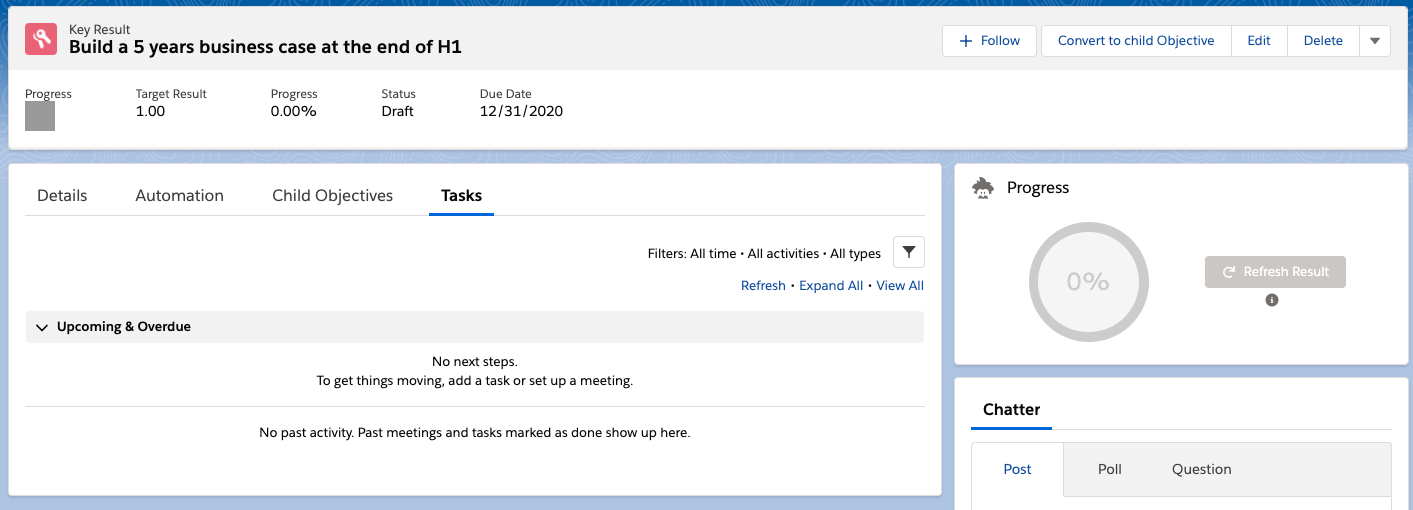
As part of a managed package, we cannot select your record types. To configure them, you have 3 options:
Create an Object-Specific Quick Action
- Go to the Setup page, click on the “Object Manager” tab, and search for “Key Result”.
- Select the “Buttons, Links, and Actions” option.
- Click on the “New Action” button using this information:
- Action Type: Create a Record
- Target Object: Task
- Record Type: [The one you want to use] *OKR users should have access to the record type in their profiles
- Standard Label Type or Label: [Select or create a label]
- Name: the unique name for the global action
- Description: write a brief description
- Create Feed Item: If enabled, it creates a feed item when the action is performed. The feed item’s fields are defined by the target object’s compact layout.
- Success Message: the success message you want to show when the task is created
- Click on the “Save” button.
- Select the fields to show on the component layout.
- Select the “Page Layouts” menu item and click on the “Key Result Layout” link.
- Select the “Mobile & Lightning Actions” option and add the recently created action to the “Salesforce Mobile and Lightning Experience Actions” section.
- Remove the “New Task” Action from the “Salesforce Mobile and Lightning Experience Actions” section.
- Click on the “Save” button.
Create a new Global Quick Action
- Go to the Setup page and search “Global Actions”.
- Click on the “New Action” button using this information:
- Action Type: Create a Record
- Target Object: Task
- Record Type: [The one you want to use] *OKR users should have access to the record type in their profiles
- Standard Label Type or Label: [Select or create a label]
- Name: the unique name for the global action
- Description: write a brief description
- Create Feed Item: If enabled, it creates a feed item when the action is performed. The feed item’s fields are defined by the target object’s compact layout.
- Success Message: the success message you want to show when the task is created
- Click on the “Save” button.
- Select the fields to show on the component layout.
- Click on the “Object Manager” setup tab and search for “Key Result”.
- Select on the “Page Layout” menu item and click on the “Key Result Layout” link.
- Select the “Mobile & Lightning Actions” option and add the recently created action to the “Salesforce Mobile and Lightning Experience Actions” section.
- Remove the “New Task” Action from the “Salesforce Mobile and Lightning Experience Actions” section.
- Click on the “Save” button.
Re-use an existing Global Action
If you have an existing task global action with a valid record type, you can add your action to the layout by following the previous steps from 5 to 9 using your global action instead of the new one.
In both cases, you will see the task component in the Key Result page as below: