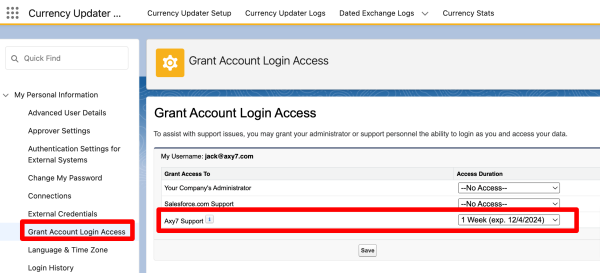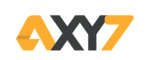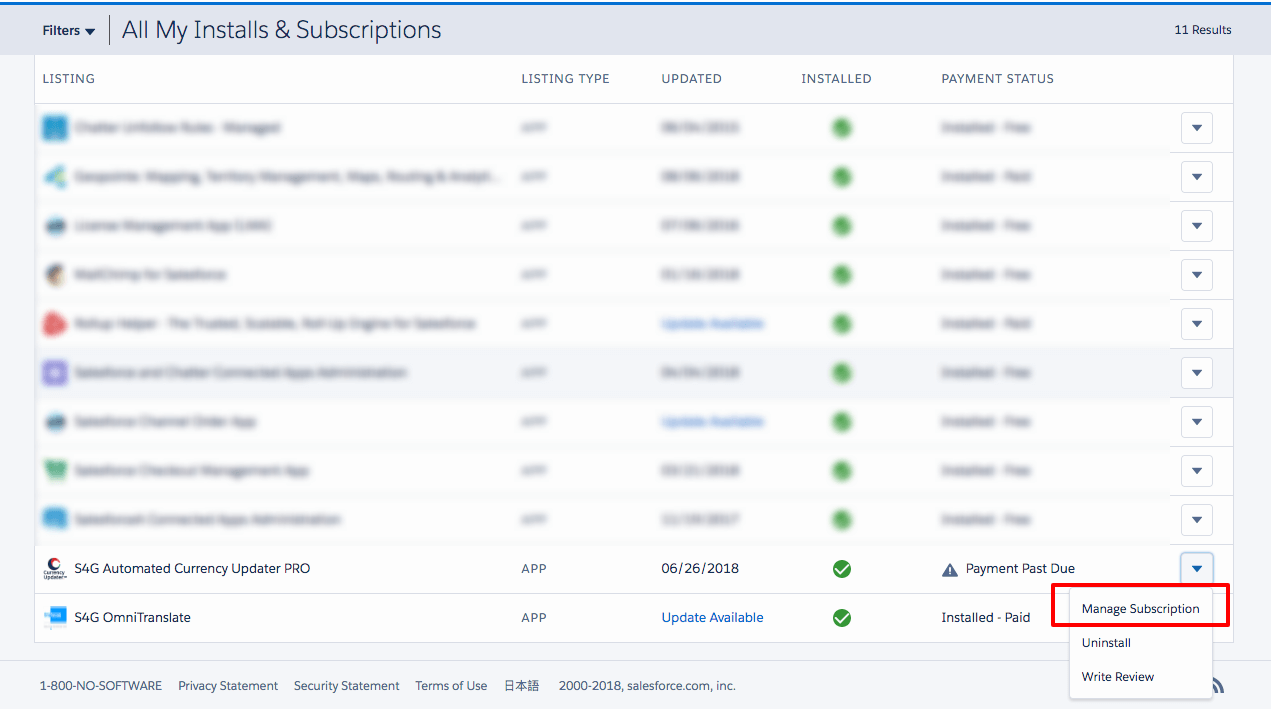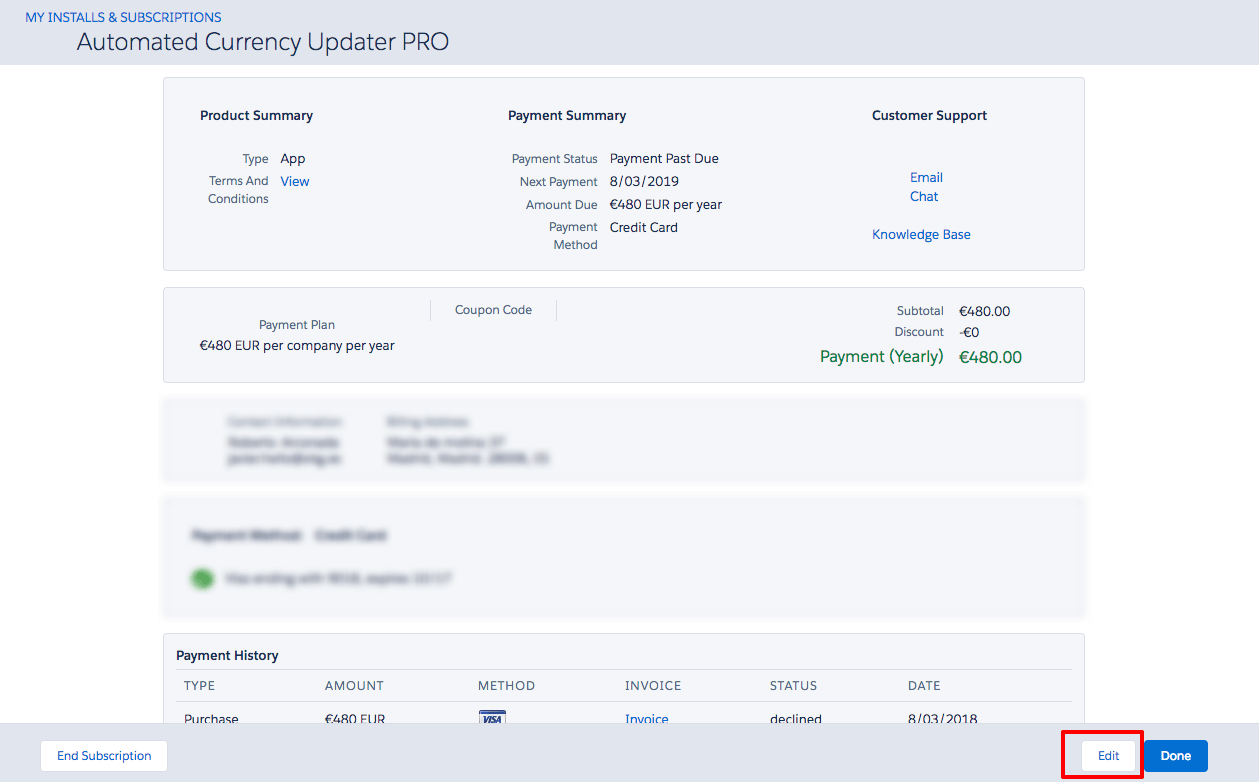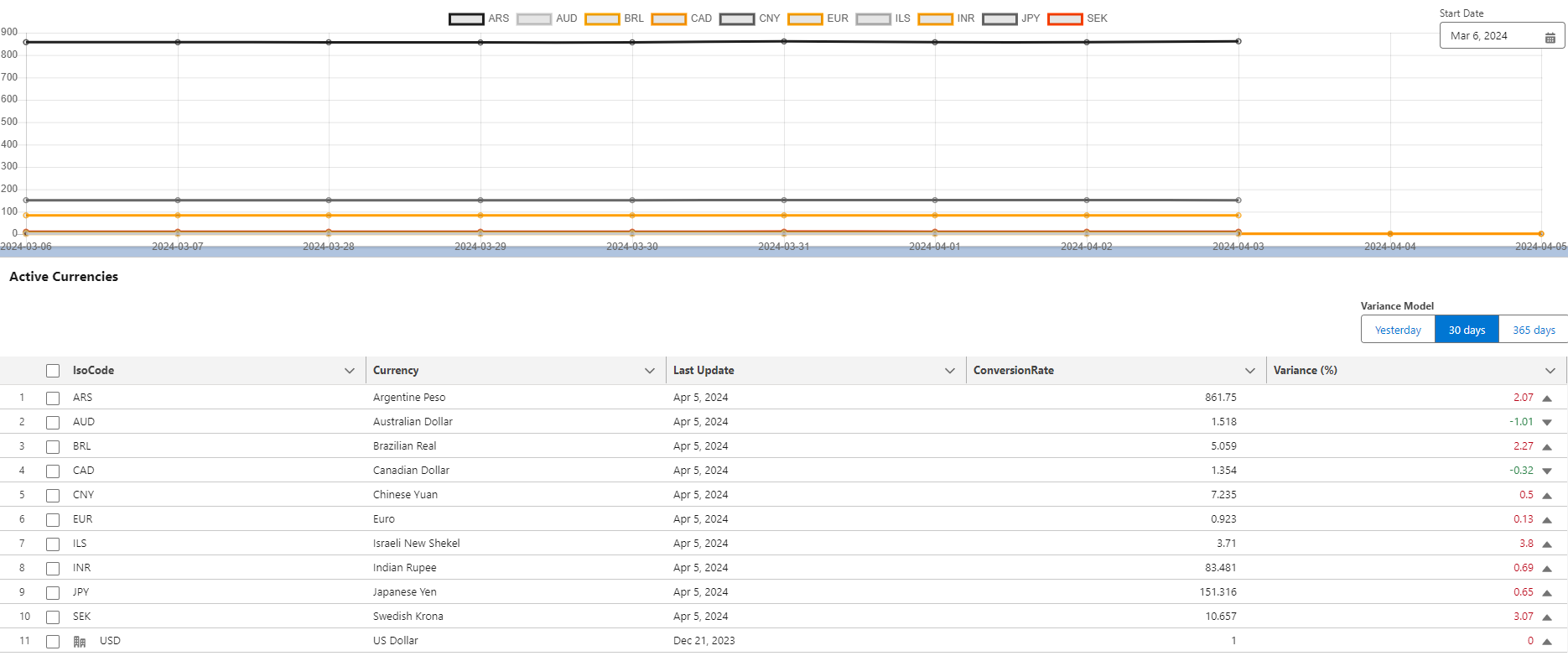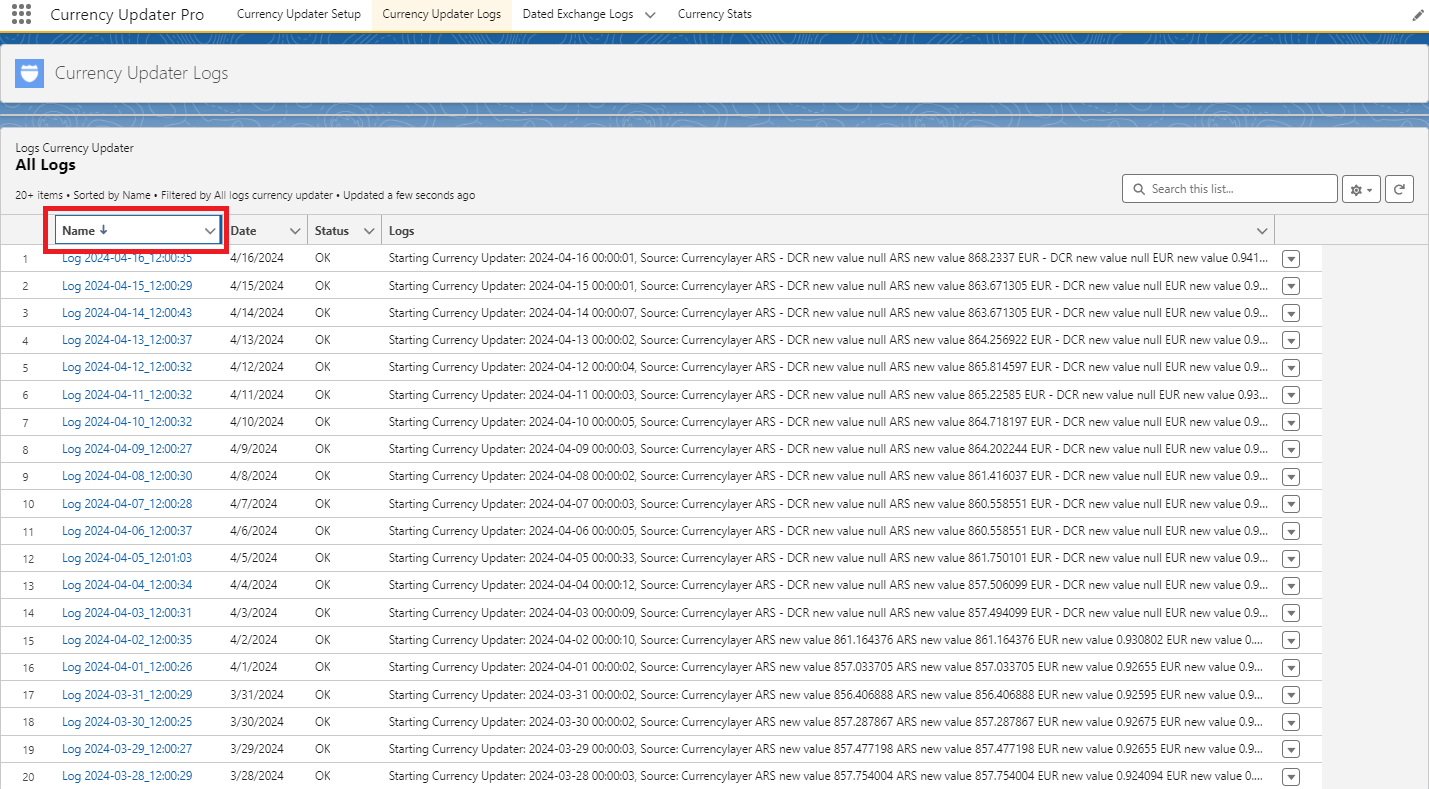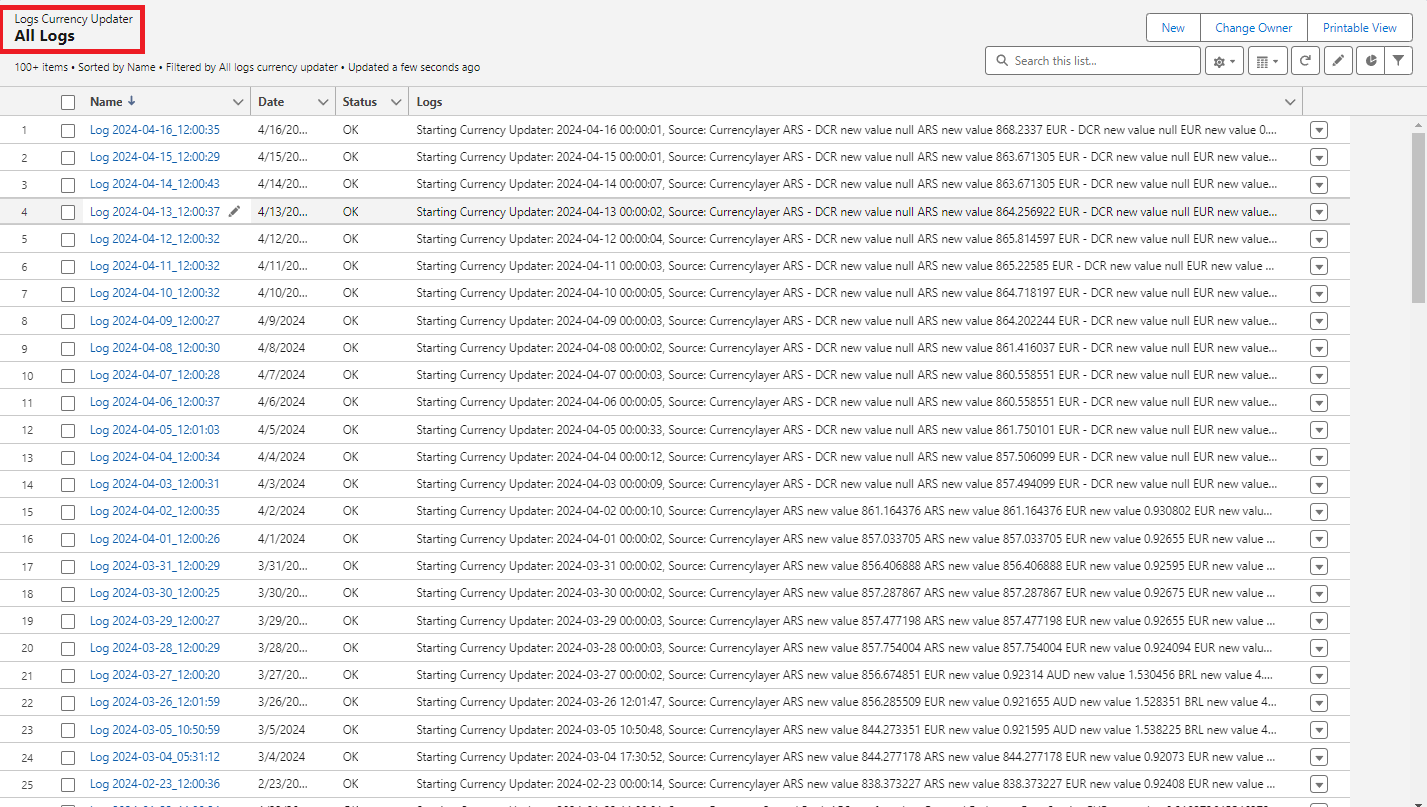How to install:
1. Go to our Appexchange listing.
2. Click on the “Get it now” button.
3. Enter your username and password for the Salesforce organization in which you want to install the package, and then click the login button.
4. Click on Install for Admin only (the update will run with the admin user who setup the app).
5. Follow the next configuration steps.
Do we have some days to test the application?
After installing Currency Updater, you will have a 30-day free trial.
Can we test Currency Updater Pro in a Sandbox org?
Yes, of course. You can work with Currency Updater Pro in any type of org and it is really easy to set up. Try it in your sandbox and install it in your preferred org. Just remember, you can only have one license by org.
Do I have to create a different user for Currency Updater Pro?
No, the application uses the SSO (Single Sign On) feature of Salesforce to make it easier for you. The main idea of this app is for you to forget that you have it. Just install it, set it up on a breeze, and let it work!
Introduction:
Default Salesforce instances operate on a single currency framework. However, the platform’s sophistication extends to accommodating multiple currencies and Exchange rates, allowing users to customize settings according to operational geographies and Forex/FX. This granularity guarantees that monetary values and Exchange Rates are contextually accurate in the world of Forex trading and international business transactions.
Steps to configure multicurrencies on Salesforce:
1. Activate Multiple Currencies:
– Access the setup section and use the Quick Find tool to locate “Company Information,” then select the respective option.
– Click on the “Edit” button within the Company Information section.
– Activate the multiple currencies feature by checking the “Activate Multiple Currencies” box.
– Save your changes.
2. Activate Additional Currencies:
With multiple currencies enabled, you can define which currencies your organization supports and set up the necessary conversion rates.
– Access Company Information through Setup and click on “Currency Setup.”
– View the list of active and inactive currencies.
– To activate a new currency, select “New” within the Active Currencies section.
– Choose a Currency Type using its ISO currency code, set the conversion rate relative to your corporate currency, and specify the decimal places for displaying amounts.
– Save your currency configuration.
– For activating or deactivating currencies, click “Activate” or “Deactivate” next to the respective currency (Note: Corporate currency cannot be deactivated).
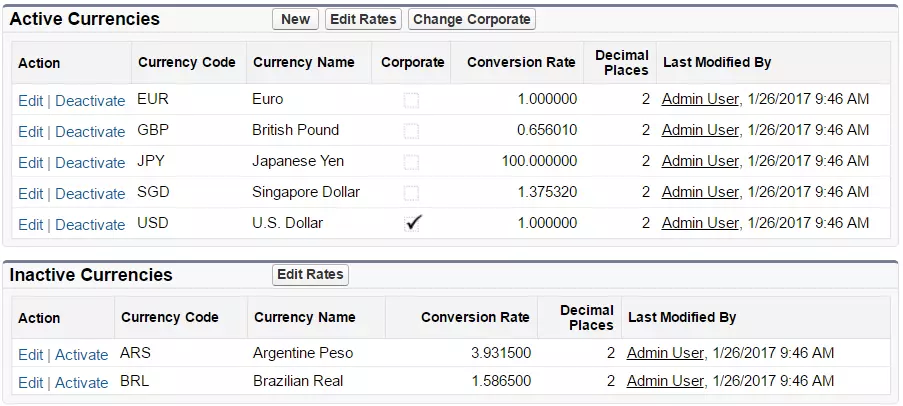
3. Set Your Corporate Currency:
In case of relocation or organizational changes, setting a new corporate currency is straightforward.
– Navigate to Company Information via Setup and select “Currency Setup.”
– Access the Active Currencies list and choose “Change Corporate.”
– Select the new corporate currency from the dropdown menu.
– Save your changes.
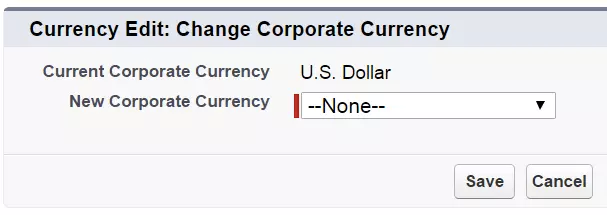
4. Update Conversion Rates:
To ensure accurate valuation of deals across your organization, editing conversion rates is essential.
– Access Company Information through Setup and click on “Currency Setup.”
– In the Active or Inactive Currencies list, choose “Edit Rates.”
– Enter the conversion rates between each currency and your corporate currency.
– Save the updated conversion rates.
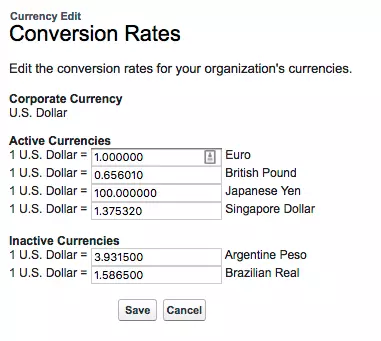
5. Implement Advanced Currency Management:
If your organization demands precision in historical record keeping and exchange rate changes, consider implementing advanced currency management, including Dated Conversion Rates.
– Access Company Information through Setup and select “Currency Setup.”
– If Advanced Currency Management is not enabled, click “Enable” under the respective section.
– Confirm your choice to enable Advanced Currency Management.
– If prompted, navigate to the relevant page.
– Once enabled, your existing exchange rates become the first dated set of rates.
Dealing with multiple currencies in Salesforce can be time-consuming due to manual conversion rate updates. With Automated Currency Updater PRO say goodbye to manual adjustments – our tool automatically refreshes currency rates at regular intervals, seamlessly integrating with your Salesforce system.
In the AppExchange you can change your Credit Card information:
Please follow these steps:
- Go to the AppExchange.
- Click on Log In (top right-hand corner) and introduce your credentials, if needed.
- Click on the picture (top right-hand corner) and click on “My Installs & Subscriptions”.
- Locate “Axy7 Automated Currency Updater PRO” and on the right side, click on the arrow and “Manage Subscription”.
- Click on Edit Payment.
- Introduce the new credit card details and click on Review Changes and Save.
If you have any questions, comments, or concerns, please contact us.
Currency Updater needs to update your currency exchange rates. To update them, an administrator user is required. We don’t store your credentials in any place.
1. Log in to Salesforce with new user credentials.
2. Go to the Currency Updater Setup tab.
3. Click on the “Authorize” button and enter user credentials, if Salesforce asks for them.
4. Go to the “Schedule” tab and click on the “Schedule” button.
In Salesforce, there are two types of currency configurations: Basic Currency and Advance Currency (Dated). The difference between using Basic Currency Exchange Rates and Dated Exchange Rates is that the former has no history associated with it. However, when your org makes changes to a Dated Exchange Rate, the history is preserved for tracking. This is especially helpful when exchange rates fluctuate significantly.
When a change is made to the Basic Exchange Rate, there’s no history logged about the previous rate. This change affects all opportunities, forecasts and other amounts that use the current conversion rate; something which can significantly affect profit projections based on opportunities stored currently in the system. This is more likely to have a major impact on large, multi-national companies than on small businesses.
For more information click here.
The information is taken from European Central Bank or Currencylayer, it is under your choice. For us, it is crucial to have as much information as we can to be as accurate as possible, but it is important to keep in mind that currency values might differ a little between suppliers and also depending on the time of the day they are consulted.
If you need more detail contact our support team.
As many currencies as supported by our sources European Central Bank or Currencylayer.
You can only use this source when your corporate currency is Euro.
Supported currencies are available here.
Unfortunately, the services that Yahoo, Google, or Bloomberg offered have been closed and we cannot get information regarding the exchange rate. For this reason, all users who use those ones as a database source will be redirected to Currencylayer. Access to your Currency Updater configuration to choose the one that fits your needs.
Now, with Currency Updater Pro is extremely easy to configure and setup: you can schedule the update to run daily, weekly, monthly and at the time of the day you specify.
Usually, this error happens when you have scheduled the update and the system schedules the job for the next day. Please review if you can view the job in Setup > Monitoring > Scheduled Jobs or Setup > Monitoring > Apex Jobs (check that you don’t have a custom view that could be filtering out the jobs).
In some Salesforce Organizations, Salesforce doesn’t allow updating a exchange rates due to external reasons to CUP (Currency Updater PRO) or any manual update on the conversion rates. This is very common error when your organization has a volume of records +10000.
The solution is to implement a retry system. Currency Updater Pro App, has it and it will re-try in an smart way until the conversion rates are updated.
In this case, a Currency Updater Log with KO status will appear for each currency, with the following error “…can’t be updated on SF. Error: …”. This error occurs when Salesforce has to do multiples recalculations in many records with a currency field. When these recalculations are in progress, Salesforce doesn’t allow updating the remaining currencies.
Should this problem arise, we have already implemented a new feature that fixes it. Until all the currencies configured and located in the selected source are updated, CUP will execute the update process every 5 minutes for the number of hours selected on the section “Advanced Setup” of the “Currency Updater Setup” tab, as a maximum (5 hours default). You will see several records of the Currency Updater Log, one for each retry.
When you are getting this error, you need to take into account that the currency update will be delayed for some hours. Please, schedule the update within a sufficient time frame.
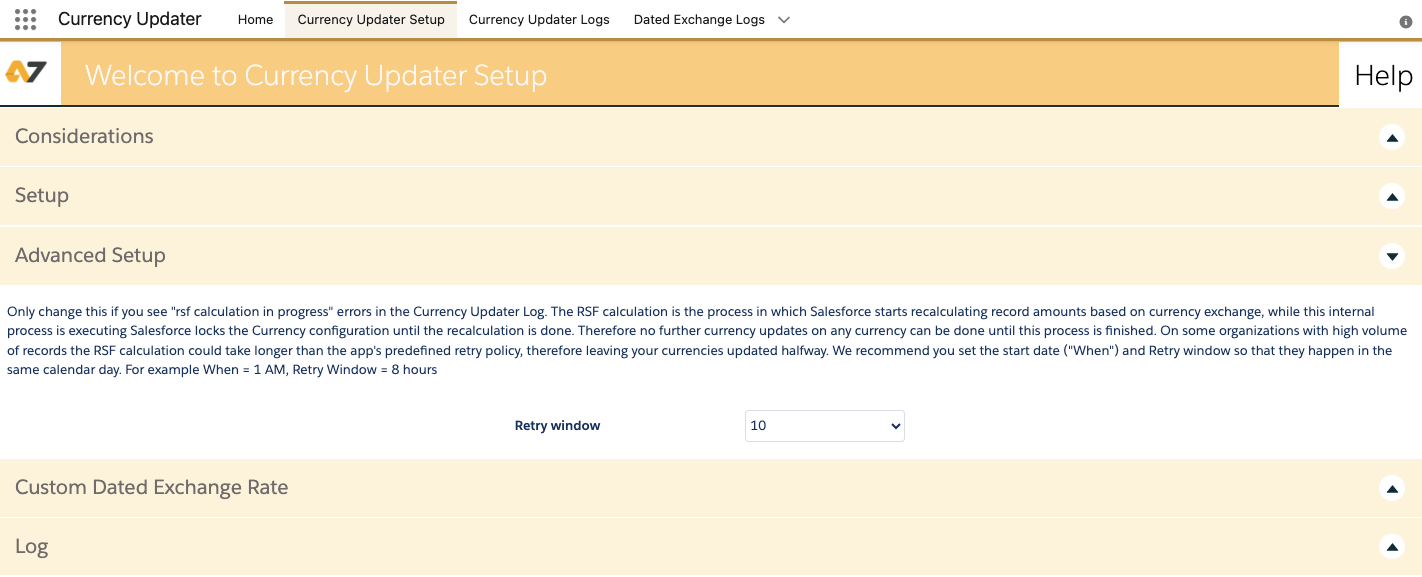
When the update is processing, the system gets currencies from the Currency Type object (Basic), which have not been updated on that day. This means that only one update per day will be processed.
1. Go to the Currency Updater Setup tab.
2. Go to the Custom Dated Exchange Rates section.
3. Select the Object Name.
4. Select the Exchange Rate field where you want to save the exchange rate value.
5. Select the Date Field.
6. Click Save.

Currency Layer Service – Information
Currency Layer is a well known API service provider which collects updated and accurate exchange rates in a daily bases, from multiple sources, mainly Central Banks and other Forex/FX sources.
More information here https://currencylayer.com/faq
-
How accurate is currencylayer forex data, and where does it come from? (From CurrencyLayer)
Our spot exchange rates are sourced from a very broad base of commercial sources and banks around the world, each of varying types and frequencies. The larger weighting particularly for major currencies is towards commercial sources as they more accurately reflect the trading occurring in the markets.
In order to ensure the highest possible level of data coverage and accuracy, the currencylayer system relies on a very distinct “validation and fallback” algorithm, assigning different priorities to each data source and validating each forex rate as it enters our databases. If a source fails to deliver an accurate quote, the next highest provider is queried for this particular currency pair. This enables us to sort out possible inaccuracies and provide the vast majority of all spot exchange rates with a precision of six decimal places.
Currency Updater application will need to use 5 fields to show the proper converted amount.
- Amount field (Currency or Number type): used to calculate the converted amount
- CurrencyISOCode: used to look the proper Dated Conversion Rate
- Date field (Date Type): used to look the proper Dated Conversion Rate
- Dated Exchange Rate (Number Type): Where the app will populate with the conversion rate for the currency and date. Ensure to grant permissions all users creating or updating records.
- Converted Amount (Formula field) like the image below
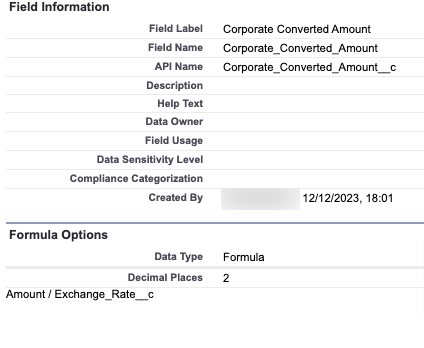
Why are exchange rates not updating for my organization?
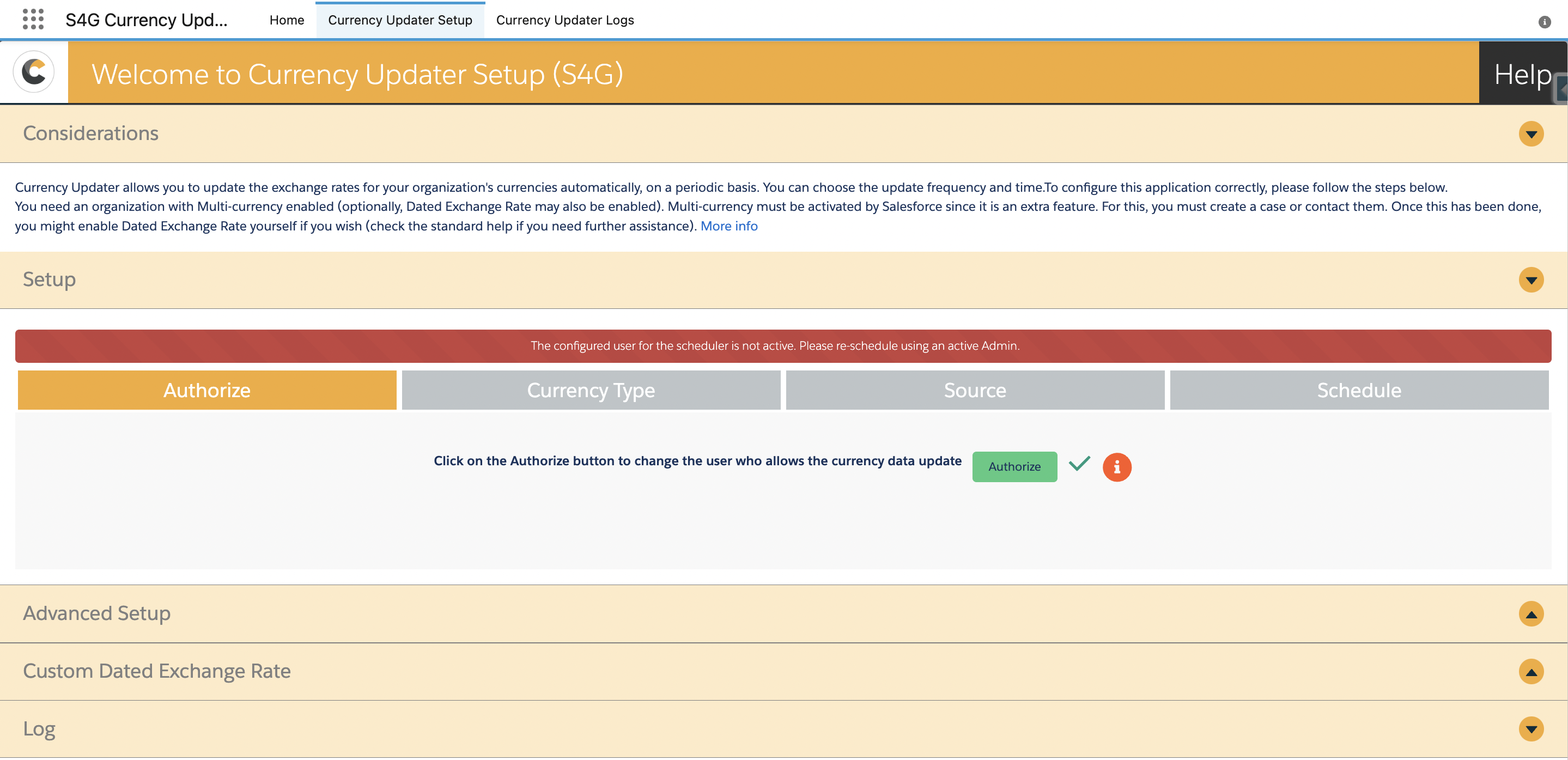
We’ve identified that the issue might be related to the inactivity of the previously configured user within your organization.
What should I do to resolve this issue?
Follow these steps for a quick resolution:
1) Re-authenticate: Ensure you are logged in with the correct, active user account.
2) Navigate to the Schedule Tab: Access the schedule tab in your dashboard.
3) Click “Run and Schedule”: Initiate the update process by clicking on the “Run and Schedule” button.
I’ve completed the re-authentication and scheduling, what’s next?
Confirm the following steps to ensure a successful update:
1) Navigate to Setup: Go to the Setup section.
2) Access Scheduled Jobs: Select “Scheduled Jobs” from the menu.
3) Locate Currency Updater Job: Look for the “Currency Updater” job in the list.
4) Confirm Submitted by User: Ensure that the “Submitted by user” reflects the new, active user.
Q: What if the old user is still reflected in the “Submitted by user” field?
Follow these additional steps:
1) Delete Scheduled Job: Delete the scheduled job associated with the old user.
2) Click “Run and Schedule” again: Click on “Run and Schedule” once more to initiate the update with the correct user.
By following these steps, you should be able to resolve the issue and ensure that your exchange rates are updated seamlessly. If you encounter any further issues or have additional questions, feel free to reach out to our support team.
In the “Currency Type” tab, you’ll find three options for configuration:
– Basic Currency: Choose this option if you want the Currency Updater Pro to refresh the basic currency conversion table, often referred to as the Parenthetical currency conversion. Be aware that activating this option will replace any unique values set for individual currency codes.
– Advanced Currency: Opt for this if you’re utilizing the Advanced Multi-Currency feature in Salesforce. Currency Updater Pro will then periodically update the Dated Exchange Rate for each currency according to the set frequency.
– Both: Select this to ensure both the Basic and Advanced currency conversion tables are kept up-to-date.
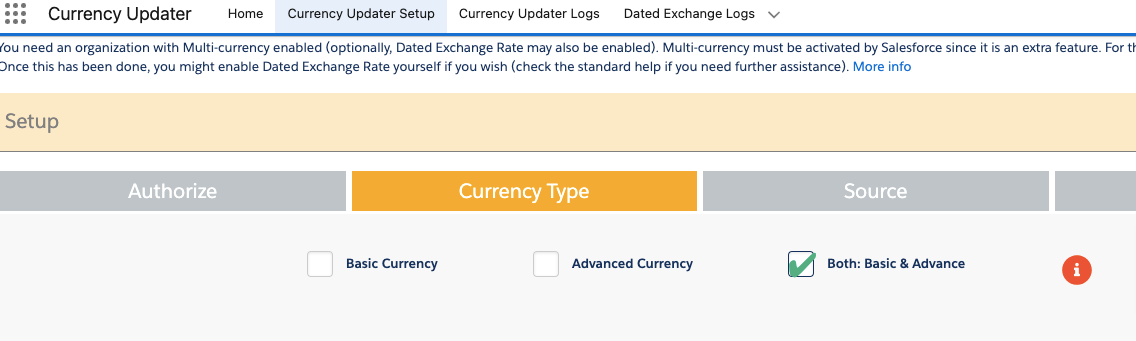
To enable Currency Updater Pro to maintain updated the conversion rates table used in Parenthetical currency conversion in Salesforce please follow the next instructions.
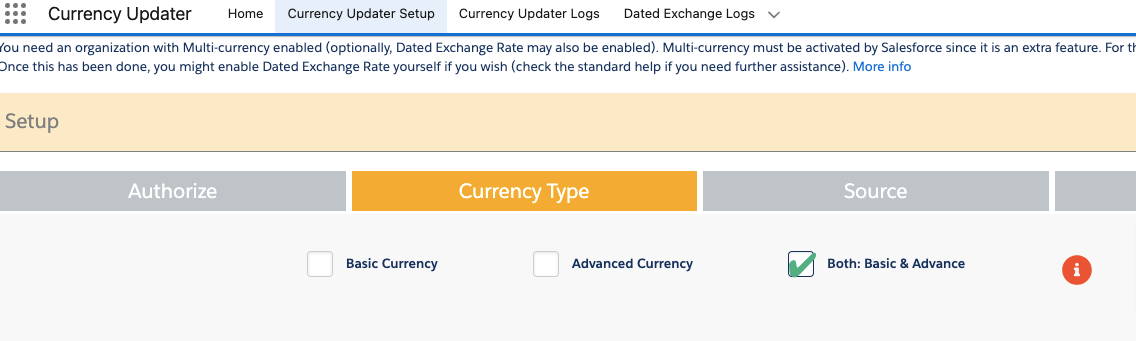
To enable Financial Force Integration with Automated Dated Exchange Update Job.
1. Contact Support to ensure you have this feature enabled.
2. Go to the Currency Updater Setup Tab .
3. Under Financial Force Integration click on Enabled FF.
4. The system will deploy a new process to your organization to perform the update next time.
5. Important: The Accounting Company object has a child relationship called User Companies. For FF currencies to be updated you need to create an entry on that object for each accounting company with the user who is executing the Currency Updater job and wait for the next execution.
Please notice this feature is only available in our Unlimited edition.

How to enable the Lighting Web Component currency field for all users
The custom LWC which shows all the conversions using dated exchange rates needs to access one particular Appex Class.
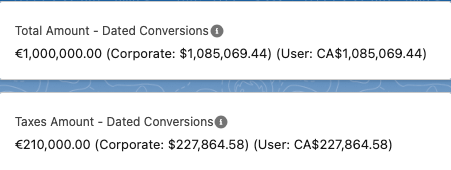
If your users cannot see the LWC once you add it to the page:
- You will need to add the class called CurrencyUtilsAPI to any custom permission sets
- Assign the Permset to the users who need to use the LWC
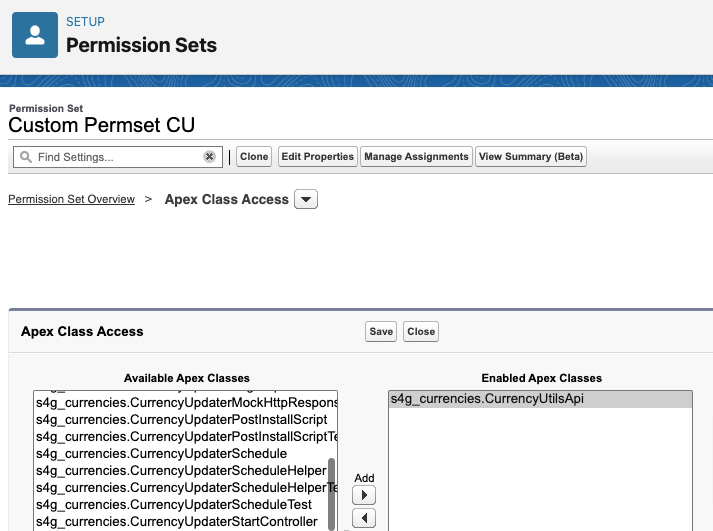
Q: What is currency variance, and why is it important?
A: Currency variance represents the percentage change in the conversion rate of a currency over a specified period. For that, it’s a critical metric for businesses operating in multiple currencies, as it helps in understanding currency risks and making informed financial decisions.
Q: How do we calculate the variance for each currency in the Axy Currency Updater?
A: The variance is calculated based on the selected time frame (“Yesterday,” “30 Days,” or “365 Days”). For each currency, we compare the current conversion rate with the conversion rate at the start of the selected period.
The formula used is:
Variance Percentage=(Current Conversion Rate−Conversion Rate at Start of PeriodConversion Rate at Start of Period)×100Variance Percentage=(Conversion Rate at Start of PeriodCurrent Conversion Rate−Conversion Rate at Start of Period)×100
Q: How can I view the variance for a specific currency?
A: In the currency stats tab, use the “Variance Model” radio group to select your desired time frame. With this, the table will automatically update to display the variance percentages for each currency, allowing you to quickly assess their performance over the selected period.
Q: What does a positive or negative variance indicate?
A: A positive variance indicates an increase in the conversion rate of the currency over the selected period, suggesting a strengthening currency. However, a negative variance shows a decrease in the conversion rate, indicating a weakening currency.
We hope this feature enhances your currency management strategy and provides valuable insights into your financial operations.
There are two options to see more logs in the Currency Updater Logs tab
- Order to have the newest first: For that just click on top of the Name Column to adjust the order like any other Salesforce ListView.
- See more than 20 records: Just click in the All Logs list view name and scroll down. The system will load more data on demand.
1. What is the Currency Updater Application Scheduler?
The Currency Updater Application Scheduler is a feature that allows users to schedule automatic updates for currency exchange rates within Salesforce. This tool is vital for businesses dealing with multiple currencies, providing the automation needed to maintain financial accuracy.
2. How can I schedule currency updates using the Scheduler?
To schedule currency updates, navigate to the Scheduler settings within the Currency Updater Application. You can select from three scheduling options—daily, weekly, or monthly. After configuring your desired settings, click the “Save & Run” button to apply and activate the schedule.

3. What do the different scheduling frequencies mean, and how can I set them up?
Daily:Example 1: To receive updates every day at 03:00 AM, select ‘Daily’ frequency and set the start hour to 03:00. Your CRON expression will be set to trigger updates at this specific time each day.
Example 2: For updates at 11:00 PM daily, choose ‘Daily’ and specify the start hour as 23:00. This will ensure updates are processed late at night.Weekly:
Example 1: To update every Monday at 04:00 AM, select ‘Weekly’ frequency, and choose a date that falls on a Monday, like 5/4 if it’s a Monday. Specify the start time as 04:00.
Example 2:If you prefer updates every Friday at noon, set the frequency to ‘Weekly,’ select a start date that is a Friday, and set the start time to 12:00.
Monthly:
Example 1: For updates on the 1st of every month at 05:00 AM, select ‘Monthly,’ set the start day as 1, and the start time as 05:00.
Example 2: To receive updates on the 15th of every month at 10:00 PM, choose ‘Monthly,’ and specify the day as 15 and the hour as 22:00.
4. How does changing the schedule work?
You can change your scheduling settings at any time by revisiting the Scheduler settings. Adjust the frequency, start time, or day as required, and remember to click “Save & Run” to update and activate the new schedule immediately.
5. What is the importance of using the daily scheduling option?
We recommend using the daily scheduling option to ensure the highest level of financial accuracy. Frequent updates can capture even the smallest fluctuations in exchange rates, providing more accurate and up-to-date financial data, which is crucial for decision-making and reporting.
For any further assistance or inquiries about using the Currency Updater Application Scheduler, please feel free to contact our support team.
How to Enable the Bank of Israel as a Source
To enable the Bank of Israel as a source for exchange rates in Axy Currency Updater, follow
these simple steps:
1. Navigate to the Setup tab in the Axy Currency Updater app.
2. In the Sources section, select Bank of Israel.
3. Save your settings.
4. Schedule the updater after correctly configuring the other relevant tabs.
If you require any assistance in configuring this new source, please don’t hesitate to contact our
support team.
2. Restrictions and Requirements:
– ILS Corporate Currency: The Bank of Israel exchange rate source is only available if ILS (Israeli Shekel) is set as your corporate currency.
– Supported Currencies: According to the Bank of Israel API, supported currencies include:
- USD
- EUR
- GBP
- JPY
- AUD
- CAD
- CHF
- SEK
- NOK
- DKK
- ZAR
- And more (check online for a full list of supported currencies).
https://www.boi.org.il/en/economic-roles/financial-markets/exchange-rates/
If you enable this source, only currencies supported by the Bank of Israel will be updated. Any other active currencies in your system will not be updated when using this source.
For any questions or further assistance, please contact our support team.
Coming soon.
Contact us at support@axy7.com for more information.
Coming soon.
Contact us at support@axy7.com for more information.
You need to set up your Salesforce. Log in on the “Start Currency Updater” tab by clicking on the “Authorize” button. If the problem persists, please try to uninstall and reinstall the app.
When you setup the App, you can click on the “Schedule” button or on “Run now and Schedule”. If you clicked on “Schedule”, the process will execute on the next day. Please review Setup > Monitoring > Scheduled Jobs where you will find a pending job with the date / time when the process will run next.
Every time the App runs at your scheduled time, results are saved on a system log. You can check in the “Currency Updater Logs” tab whether the rate update was unsuccessful, and see the issues found or see the exchange rates that came over when successful.
If you have enabled both currency exchange types (Basic & Advance), system will add one line for each of them. The first one will be the Basic and the second one the Advanced update.
In some Salesforce Organizations, Salesforce doesn’t allow to updating a currency due to external reasons to CUP (Currency Updater PRO). In this case, a Currency Updater Log with KO status will appear for each currency, with the following error “…can’t be updated on SF. Error: …”. This error occurs when Salesforce has to do multiple recalculations in many records with currency field. When these recalculations are in progress, Salesforce doesn’t allow to updating the remaining currencies.
Should this problem arise, we have already implemented a new feature that fixes it. Until all the currencies configured and located in the selected source are updated, CUP will execute the update process every 5 minutes for the number of hours selected on the section “Advanced Setup” of the “Currency Updater Setup” tab, as maximum (5 hours default). You will see several records of the Currency Updater Log, one for each retry.
When you are getting this error, you need to take into account that the currency update will be delayed for some hours. Please, schedule the update within a sufficient time frame.
Logs will be stored in the Dated Exchange Log tab where you will find any errors that could be generated while attempting to update configured object records. If there is an error, please correct it and then press the Retry Exchange Rate button so that the update process tries to write the exchange rate again according to the established configuration.
The tab may not display if you already had the application installed and just made the update. Follow these steps to display the tab:
1. Go to Salesforce Setup.
2. Go to App Manager.
3. Go to the Currency Updater app, and click edit.
4. Add the Dated Exchange Logs tab.
5. Click Save.
Error: can’t be update on SF. ERROR: entity type cannot be inserted: Dated Conversion Rate
When you see this error in the logs it could be for 2 reasons:
- You have selected Advanced or Both in the Type, during the configuration in the Setup but your Advanced Currency Management is not active in Salesforce. Please follow this instructions to activate it.
- The configured user to update the currencies has not Customize Application permission. Check his or her profile or permission set.
Error: can’t be update on SF. ERROR: DUPLICATE_VALUE
DUPLICATE_VALUE error:
This error happens mostly when you have selected the option of “Advanced”. The system is trying to update only the Dated Conversion Rate table, and not the Conversion Rate table.
If you are going to use Dated Exchange Rates, our recommendation is to select “Both”. By doing this, our system will update both Salesforce tables and the previous issue will not appear.
Financial Force Integration is setup but not working, why?
If enabled the FinancialForce Integration and it is not working please check these possible causes:
- The Exchange Rates in FinancialForce will be done after the Daily job runs.
- Check if this class exist in your salesforce instance: S4G_CU_ChildUpdateCurrenciesFF
- The Scheduler User needs to have this permission set: Currency_Updater_Setup
- Ensure each Accounting Company has in the child User table an entry for the user who scheduled the Currency Updater Job.
Simply go to your Setup > Installed Packages > Currency Updater and Click Uninstall.

If the uninstall button is disabled it could be for the next reasons:
- Go to Appexchange > My Subscriptions > Select Currency Updater > Uninstall
- You have activated Financial Force Integration. Disable it before uninstalling.
- You have active Custom Object Rules for Dated Exchange Rates. Deactivate them before uninstalling.
- You have custom developments, like reports, flows, or fields using our Currency Updater Objects. Please delete them before uninstalling.
- The Schedule Job is running. Cancel manually the scheduled job, wait for the batch to finish, and try again.
After installing just go to the Currency Updater Setup Tab and follow these simple steps:
- Authorize our application with your credentials. Ensure to select your user
- Select your Currency Type: Basic, Advanced or Both. Our recommendation is to use Both when you have Advanced enabled.
- Select your Exchange Rates Source: Currency Layer Services or European Central Bank
- Schedule your Job and Save it.
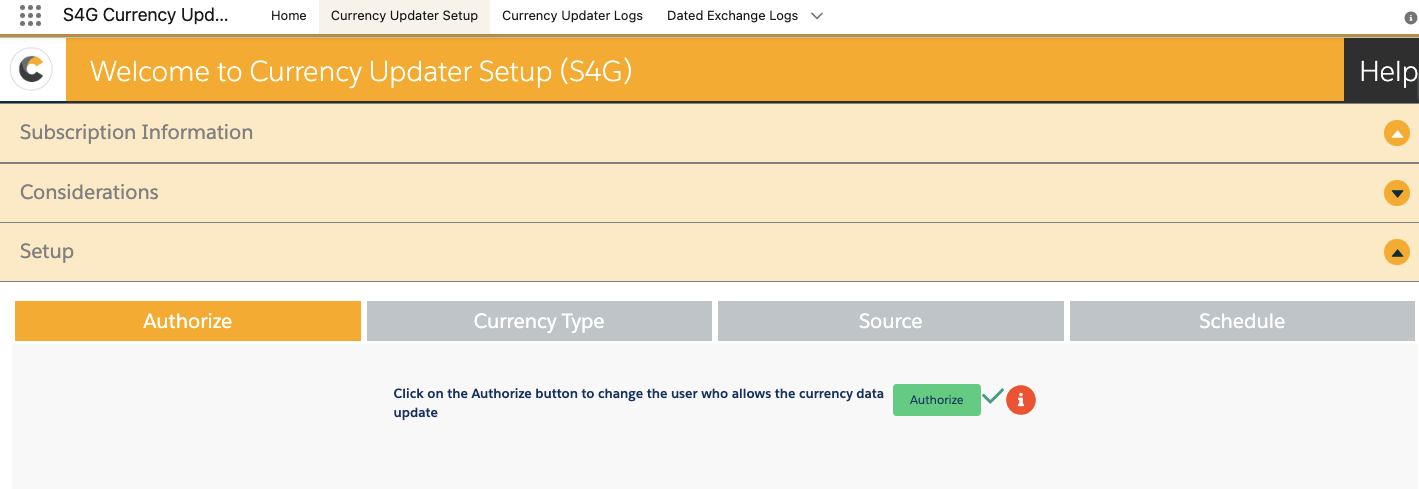
- Prioritized sources. If a currency is not available on the first source set by default, it would search for it on the next ones.
- Improve logs with more descriptive messages, notifications when a process fails, and setup options.
- Improve the setup page with a “News” section.
- We are always open to any suggestions about new improvements from you.
Unfortunately Salesforce doesn’t allow us to receive payments through bank transference.
The application’s payment model is based on a yearly subscription of 40€ per company per month (billed yearly), the payment is done directly through the Appexchange listing via the Salesforce checkout process in which you’ll be asked for your credit card information when making the installation on your production org. We will send you an invoice when the trial period expires and the payment is done.
You can manage your Currency Updater account by going to the “My Account Page” on the AppExchange page. Here you will see all your account and subscription information.
The app uses the standard Salesforce functionality. Find below a summary of Salesforce manage currencies:
Salesforce CPQ uses standard currency exchange management. We know that some objects, for example, Quotes, are customized when CPQ is used, which means that in Salesforce there are two types of currency configurations: Basic Currency and Advance Currency (Dated); custom objects are only supported with Basic Currency.
The difference between using Basic Currency Exchange Rates and Dated Exchange Rates is that the former has no history associated with it. However, when your org makes changes to a Dated Exchange Rate, the history is preserved for tracking. This is especially helpful when exchange rates fluctuate significantly.
When a change is made to the Basic Exchange Rate, there’s no history logged to the previous rate. This change affects all opportunities, forecasts, and other amounts that use the current conversion rate; something which can significantly affect profit projections based on opportunities stored currently in the system. This is more likely to have a major impact on large, multi-national companies than on small businesses.
Currency Updater allows you to update the exchange rates for your Salesforce organization’s currencies automatically, on a periodic basis. You can choose the update frequency, source, time, and exchange type (Basic, advanced, or both).
Here, you can find the most relevant solutions to your issues. We will keep updating this FAQ page with your new questions.
After hearing your comments about this matter, a Status Log in the app has been added. Anyway, if you have any questions about the app, we encourage you to write to our developer team, who is awesome and will be pleased to help you: support@axy7.com
1. Go to the AppExchange.
2. Click on Log In (top right-hand corner) and introduce your credentials, if needed.
3. Click on the picture (top right-hand corner) and click on “My Installs & Subscriptions”.
4. Locate “Axy7 Automated Currency Updater PRO” and on the right side, click on the arrow and “Manage Subscription”.
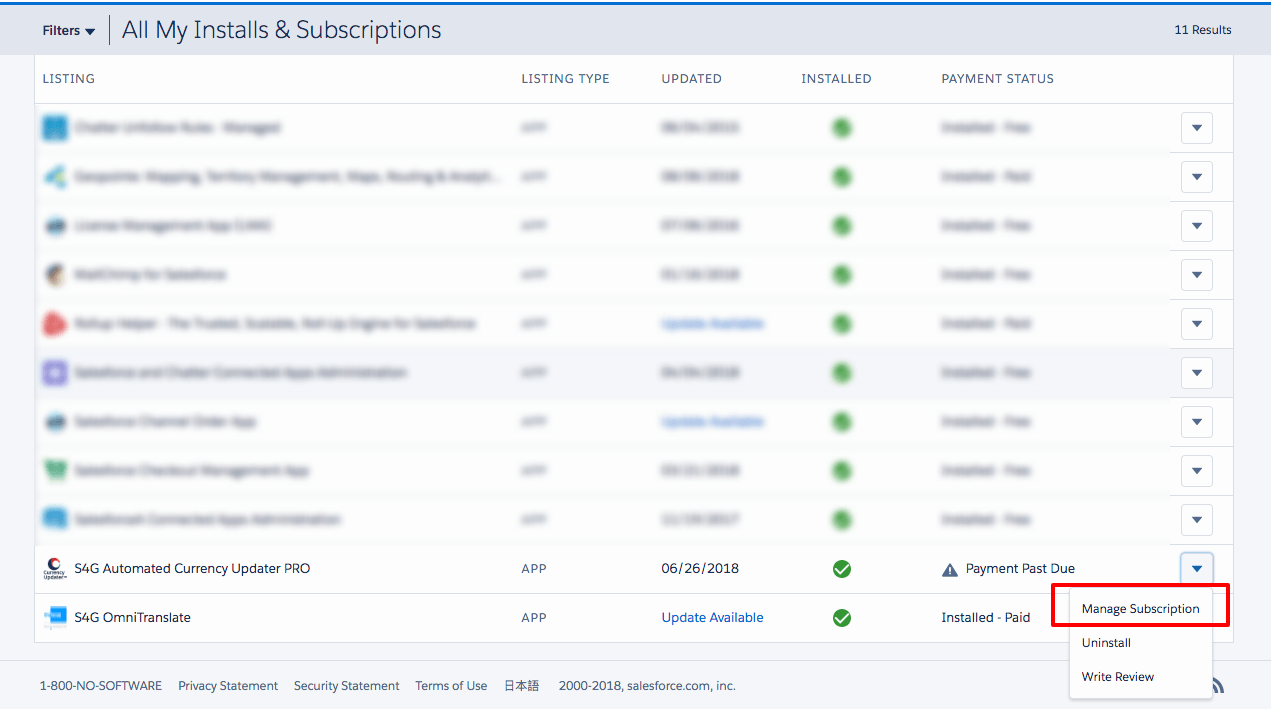
5. Clic on the “Edit” button (tab at the bottom)
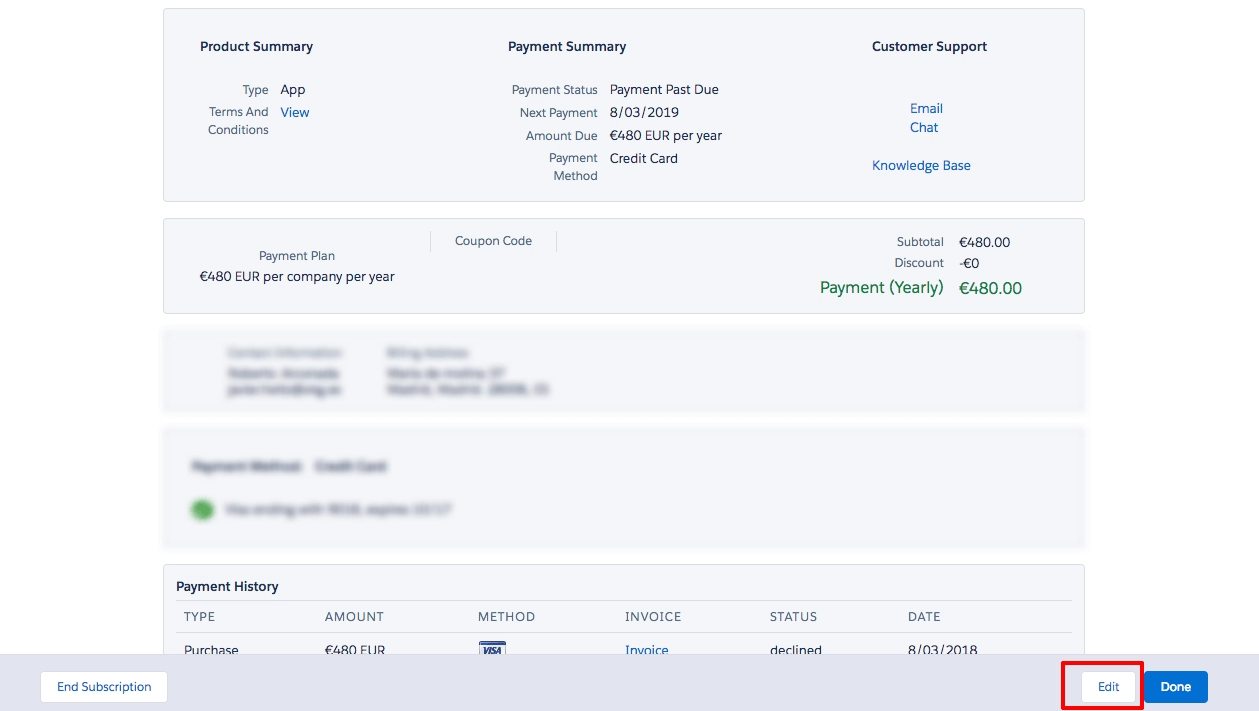
6. Click on Edit Payment.
7. Introduce the new credit card details and click on Review Changes and Save.
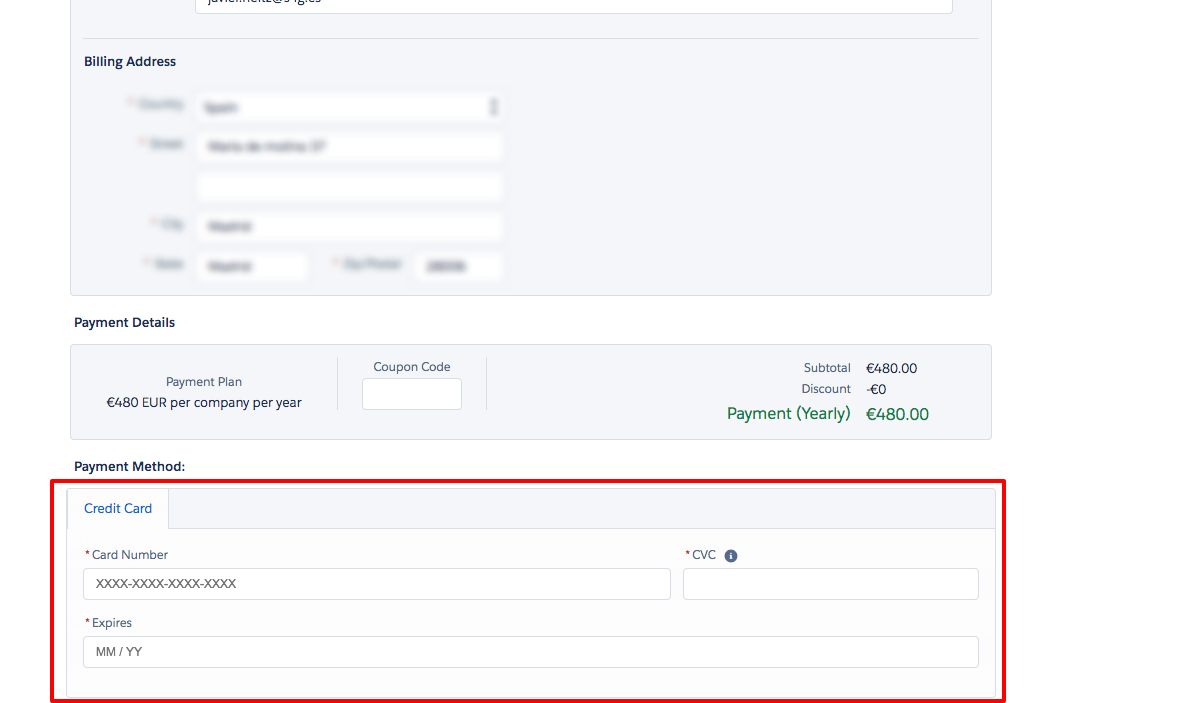
The tab may not display if you already had the application installed and just made the update. Follow these steps to display the tab:
1. Go to Salesforce Setup.
2. Go to App Manager.
3. Go to the Currency Updater app, and click edit.
4. Add the Dated Exchange Logs tab.
5. Click Save.
How to Initialize the Dated Exchange Rates on Existing Records After Setting Up Dated Exchange Rates for Custom Objects Functionality on Currency Updater
After you’ve successfully created a custom object rule for updating currency exchange rates in Salesforce, you may wonder how to initialize the dated exchange rates on existing records. This process is essential for ensuring that your records reflect the correct currency values based on historical conversion rates. Below is a guide to help you through this process.
Step 1: Verify the Rule Creation and Deployment
Once you’ve created a custom object rule by selecting the target object, the exchange rate field, and the date field, make sure to save the rule and check that the deployment status is marked as successful. This step ensures that your setup is correctly configured to update the exchange rates.
Step 2: Confirm the Availability of Historical Conversion Rates
Before proceeding, it’s crucial to ensure that your Salesforce organization has the historical conversion rates that you need. These rates are vital for accurately initializing the exchange rates on your records. If you’re unsure about how to upload historical rates or if they’re present in your system, feel free to reach out to support-at-axy7.com for assistance.
Step 3: Use the Currency Updater API
With the rule deployed and the necessary fields created, you can now utilize the currency updater API. This tool allows you to initialize the exchange rates for your records. To do this, access the Apex global interface in your Apex anonymous window and use the following code:
s4g_currencies.CustomDatedExchangeHandler.initializeExchangeRates('Expenses__c', 'Dated_Exchange_Rate__c', 'InvoiceDate', 'USD', ' isClosed=true and isWon=true ');
Understanding the Parameters
– `Expenses__c`: This is your target object. Replace it with the API name of the custom object you’re working with.
– `Dated_Exchange_Rate__c`: This field will be populated with the conversion rates. Replace it with the API name of the exchange rate field in your object.
– `InvoiceDate`: This field is used to determine the date for which the conversion rate should be applied. Replace it with the API name of the date field in your object.
– `USD`: This represents the corporate currency parameter. It’s used to determine the base currency against which conversions will be made. Replace ‘USD’ with your corporate currency code if different.
– `isClosed=true and isWon=true`:represents an additional filter that you probably may need to reduce the amount of records to initialize
Considerations
- This process should manage less than 9000 records, ideally less than 4000
- Please notice this will massively update records, so you may turn off validations, flow, triggers and other logic tied to DML operations
- Try this in a sandbox before executing this in production
- If you need to update more than 9000 records, reach to our support team
- This API method is in beta functionality
Final Steps
After running this code, your existing records in the specified object should have their exchange rate fields initialized with the correct historical conversion rates. It’s a seamless process that ensures your financial data remains accurate and reflective of the real-world currency values.
For further inquiries or customized assistance, the team at support-at-axy7.com is always ready to help. Their expertise can guide you through any challenges or additional configurations you might need.
Salesforce Classic
- Choose one of the following:
- Navigate to Setup –> My Personal Information –> Grant Login Access
- Navigate to Your Name –> My Settings –> Personal –> Grant Account Login Access
- Use the Access Duration picklist to set the number of days to allow Login Access.
- Click Save.
Lightning Experience User Interface
- Click on the logged-in user’s avatar on the top right-hand side of the screen and choose Settings.
- Click on Grant Account Login Access.
- Use the Access Duration picklist to set the number of days to allow Login Access.
- Click Save.